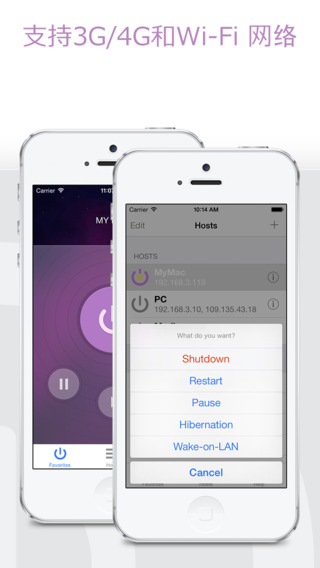WOL 網絡喚醒遠程開機設置方法教程 + 多款軟件下載!(手機遠程開啟電腦)
WOL 網絡喚醒遠程開機設置方法教程 + 多款軟件下載!(手機遠程開啟電腦)
電腦上各種「遠程桌面控制」軟件大家應該都不陌生了,偶爾可能都會用一用。但是,它們都有一個共同的「缺陷」,就是不能遠程開機!然而遠程開機卻又是很多人需要的功能!
其實如今大多數電腦、筆記本、NAS、甚至是打印機等設備都支持「網絡喚醒」(WOL / Wake On Lan) 功能,直接通過發送網絡命令即可實現遠程開機/重啟/關機等操作。但 WOL 似乎一度被大家「遺忘」了,其實善用遠程喚醒是非常方便的!下面就推薦一些電腦和手機上的 WOL 網絡喚醒工具吧……
開啟 WOL (Wake On Lan) 網絡喚醒/遠程開機功能
WOL 網絡喚醒功能非常實用,譬如可以用手機遙控電腦開機,開啟其他房間裡的電腦或 NAS,控制辦公室多台電腦批量開關機等。雖然 WOL 主要是在局域網使用,但如果配置好公網訪問,還可以在公司或出差在外時, 通過互聯網遠程打開家裡的電腦,再使用微軟遠程桌面、TeamViewer、AnyDesk 等軟件「為所欲為」了。
![]()
要實現 WOL 網絡喚醒 (遠程開機/關機),首先需要開啟電腦/設備的 WOL 功能,後面我們會有怎樣設置 WOL 遠程網絡喚醒的教程供你參考,當你設置好電腦並讓它們處於可被喚醒的狀態下,就可以通過 WOL 遠程喚醒軟件來發送遠程開機的命令了。
實用的 WOL 遠程喚醒軟件推薦:
WOL 遠程網絡喚醒的工具有很多,你可以在 Windows / Mac 電腦上去喚醒其他網絡設備,也能通過 iOS / Android 手機來遠程給電腦開機。下面是收集的各個平台上的一些好用的 WOL 喚醒工具:
Wake On Lan (Windows / 免費開源)
Wake On Lan 又名 aquilaWOL,這是一款免費且開源的圖形界面 WOL 軟件,有繁體中文界面,可以管理多台電腦和網絡設備,支持批量開機、關機、支持 Ping 等,還可以支持掃描局域網的設備,功能豐富實
用!
![]()
WakeMeOnLan 中文版 (Windows / 免費)
WakeMeOnLan 是一款小巧免費的局域網喚醒工具,它界面簡單,有簡體中文界面,能掃描局域網中的電腦,通過網卡喚醒設備,掃描速度比 Wake On Lan 要快一些。
![]()
而且 WakeMeOnLan 還能讓你通過命令行來執行 WOL 喚醒:例如 WakeMeOnLan.exe /wakeup 192.168.1.25
WOL.exe (Windows 命令行 / 免費)
純命令行版本的 wol.exe,沒有 GUI 界面,非常小巧,可以用在批處理裡面進行調用,非常靈活,適合高手們編寫自己的腳本。
![]()
使用方法也很簡單:wol 物理地址 IP地址 端口號使用例子:wol 5c-9d-32-b5-f2-87 192.168.1.100指定端口號:wol 5C:9D:32:B5:F2:87 192.168.1.100 5000
WOL Wake (macOS)
WOL Wake 是 Mac 平台上簡單實用的 WOL 網絡喚醒工具,短小精悍,沒有太多的功能,整體中規中矩。
[ WOL Wake Mac版截圖 ]
WakeOnLan (macOS / 免費)
WakeOnLan 是 Mac 上一款免費的 WOL 網絡喚醒工具,不過該應用並沒有上架 Mac AppStore,也有點「歷史」了,而且很多年沒有更新,軟件功能也是比較簡單,但用一用還是可以的。
![]()
iShutDown (iOS)
iShutDown 是 iOS 平台上的 WOL 網絡喚醒應用 APP,可通過 iPhone 遠程開啟/關閉 PC 或 Mac 電腦。其實 iOS 上同類軟件很多,正好目前我用的是這一款,如果有更好的大家可以推薦一下。
[ iShutdown 截圖 ]
|
|
RemoteBoot WOL (iOS / 免費)
iPhone 上免費的 WOL 網絡喚醒應用,功能比較簡單,而且似乎好久沒更新了,界面也比較簡陋,但勝在免費。
[ RemoteBoot WOL iPhone版截圖 ]
|
|
Wake On Lan (Android / 免費)
Wake On Lan (局域網喚醒) 是 Android 平台上一款免費簡單實用的 WOL 喚醒應用。雖然安卓上也有不少免費的 WOL 軟件,但似乎保持更新,而且界面乾淨好看的並不多,使用安卓手機的朋友可以試試看。
![]()
設置電腦 WOL 網絡喚醒遠程開機功能教程
有了喚醒的工具,我們還要讓電腦/設備可以「被」喚醒才行。下面我們以 Windows PC 電腦為例子,大概談談怎樣才能設置電腦遠程喚醒吧。由於不同牌子的主板、網卡、路由器在選項設置的名稱和位置上都基本都不相同,下面的教程僅供參考,但思路基本思路大同小異,請大家根據實際情況進行設置。
1. 設置主板 BIOS
首先,我們要在主板 BIOS 裡面設置 WOL 喚醒功能的開關,近年來的主板一般都會支持喚醒,但每個主板的 BIOS 選項不盡相同,建議參考說明書。
![]()
BIOS 裡關於 WOL 網絡喚醒的選項一般是類似這些字眼 wake on lan;resume on lan;power on PME;power on by PCI-E device; Power on by Onboard LAN 等等,將其設為 Enabled 即可,這是必須條件。
2. 設置網卡驅動
其次,在網卡驅動裡設置開啟 WOL 相關選項。在設備管理器中找到網卡設備,右鍵選擇「屬性」,然後在「電源管理」裡面開啟「允許此設備喚醒計算機」,然後在「高級」一欄裡找到「關機網絡喚醒」、「魔術封包喚醒」裡設置成「開啟」。
![]()
同樣,這裡的選項名稱在不同廠商不同網卡都不一樣的,有些網卡驅動是英文的,類似選項為 Wake up by Magic Packet; wait for link 等,因此需要大家自行挖掘了。
3. 設置局域網固定 IP / 獲取網卡的物理地址
設置好前面的兩項之後,我們就可以進行 WOL 喚醒了。實施 WOL 需要知道設備的 IP 地址以及網卡的物理地址 (MAC)。網卡的物理地址我們可以通過 ipconfig /all 命令來獲得,一般是像 00-E7-0B-37-26-1F 的字符串。
![]()
同時,這裡也能看到本機在局域網內的 IP 地址。但是,絕大多數的電腦默認都是通過路由器的 DHCP 動態分配 IP 的,每次開機後的 IP 可能都會變化,因此我們需要在路由器裡,為電腦設置一個靜態的固定 IP 地址,譬如 192.168.1.123。下圖是以 TP-Link 為例:
![]()
這樣,我們就可以獲得 WOL 喚醒的兩個必要的參數了,至此我們已經完成了「局域網內喚醒」的配置。現在我們通過上面推薦的各種 WOL 軟件即可對局域網內的電腦實施遠程喚醒了。
PS:如果你使用 Windows 10 無法正常 WOL 喚醒的話,請關閉系統的「快速啟動功能」再次嘗試。
更進一步:設置通過互聯網進行 WOL 遠程喚醒雖然 WOL (Wake on Lan) 網絡喚醒原本的設計就是 LAN 局域網環境下使用的,但其實我們也是可以想辦法讓其在 WAN 廣域網 (即互聯網) 下使用——Wake On Wan。這樣,在公司喚醒家裡的電腦什麼的就方便得多了。當然,如果你沒有互聯網喚醒的需求,這一步驟完全可以省略(其實挺煩的)。
廣域網 WOL 主要是要在路由器裡配置,首先是跟第3步一樣,設置靜態固定IP;其次是開啟 ARP 綁定 (部分路由器沒有這功能,這可能會導致廣域網無法持續成功 WOL)。
![]()
開啟 UDP 端口映射 (端口轉發) ,新增一個 UDP 協議的端口 (一般端口號用 7 或 9),指向局域網內需要被喚醒的電腦的 IP,以確保公網的請求能到達最終內網的機器。(如果是群暉 NAS 默認端口號一般是 5000,QNAP 端口號為 4505)
![]()
你也可以貪方便「設置 DMZ 主機」指定為需要被喚醒的機器的 IP,這樣所有的網絡請求都會全部到達內網的指定機器,一了百了。但這樣相當於你的機器所有端口都完全暴露在公網上,因此也會增加機器被黑的風險,個人更建議使用端口映射的方式。
最後,非常重要的一點是,由於家用的寬帶每天的公網 IP 都會變化,因此我們還需要設置一個 DDNS (動態域名 / 動態 DNS) 來獲得一個「固定的域名」,免費的 DDNS 服務有花生殼等,一些路由器或 NAS 廠商也會提供免費的 DDNS 服務。我們在成功設置好 DDNS 之後,則是使用動態域名來代替機器的 IP 地址進行 WOL 即可。
其他設備喚醒設置:
一般 NAS 的喚醒功能配置很簡單,像群暉、QNAP 等產品直接在系統設置裡面找到選項開啟即可。當然,和上面的教程一樣,你也是要為 NAS 設置靜態 IP,並且找到它的網卡物理地址才行。
而對於蘋果 Mac 電腦,它們都是沒有 BIOS 設置的,並不能支持遠程開機,但在休眠的情況下還是可以實現遠程喚醒的。只要在「系統偏好設置」->「節能器」裡面勾選「喚醒以供網絡訪問」即可。
最後,像樹莓派那樣的設備其實也是可以網絡喚醒的,大家可以多多發揮 WOL 的作用吧!